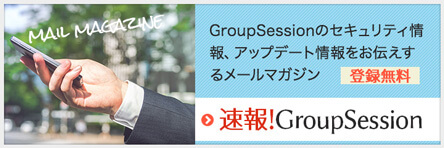インストールガイド:Windows + Tomcat
前提条件
インストールガイドは以下のソフトウェアがインストールされていることを前提としています。
インストールされていない場合は先にインストールしてください。
| ソフトウェア名 | Java |
|---|---|
| バージョン | Temurin Java Development Kit 11 |
| 配布元 | ADOPTIUM |
| ダウンロード先 | https://adoptium.net/releases.html 「Temurin 11」を選択してください。 Temurinのダウンロード手順 Temurinのインストール手順 |
ご注意ください
GroupSessionへは8080ポートを利用してアクセスすることになります。
環境によってはWindowsファイアウォールで8080ポートがブロックされている場合があるので開放されているか確認してください。
Tomcatをインストールします
exe形式のインストーラーをApache Software Foundationのサイトからダウンロードします。
1) Apache Software Foundationのサイトにアクセスします。
2) 32-bit/64-bit Windows Service Installer (pgp, sha512)をクリックすると、exe形式のインストーラーがダウンロードされます。
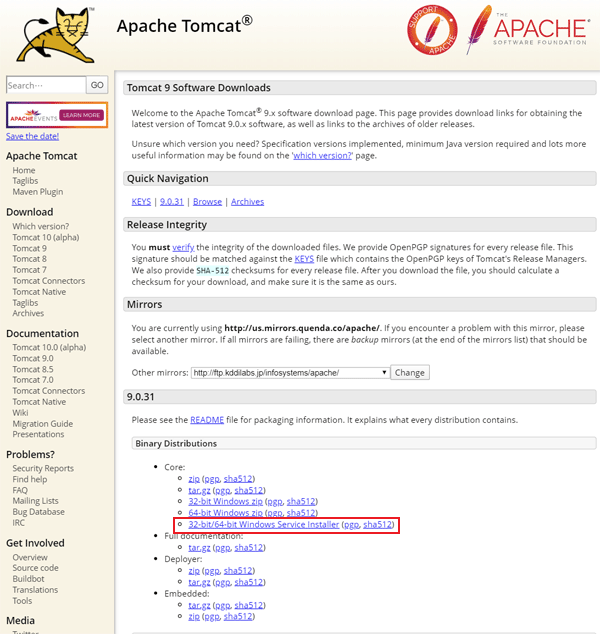
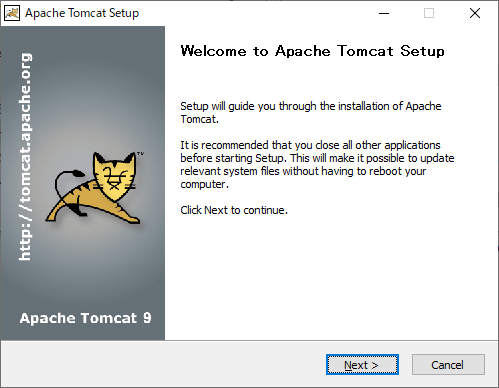
Javaの実行環境
JDKをインストールしたパスを設定します。
ここでは、C:\Program Files\Eclipse Adoptium\jdk-11.0.13.8-hotspotにインストールしているものとします。
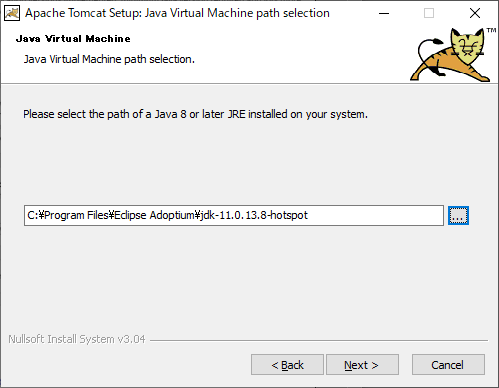
Tomcatのインストール先
ここでは、C:¥Program Files¥Apache Software Foundation¥Tomcat 9.0にインストールするものとします。
以上でTomcatのインストールは終了です。
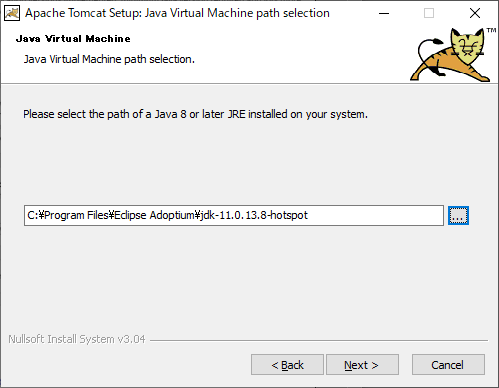
Tomcatの開始・停止確認
Tomcatの開始は、スタート⇒すべてのプログラム⇒Apache Tomcat9.0⇒Configure Tomcatを起動し、startボタンで「Service Status」をStartedにします。
また、停止であればstopボタンで「Service Statas」をStoppedにします。
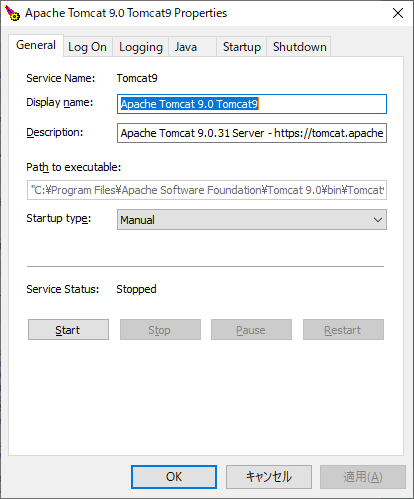
Tomcatの開始後、正常にTomcatにアクセスできるかブラウザを開きアクセスしてみます。
ブラウザから、http://[ サーバ名 ]:8080を指定し、アクセスします。 以下の画面が表示されます。
※サーバ名・・・コンピューター名、もしくはIPアドレス
※起動しない場合はConfigure Tomcatの「Java」タブで「Java Virtual Machine」のJDKへのパスを見直してください。
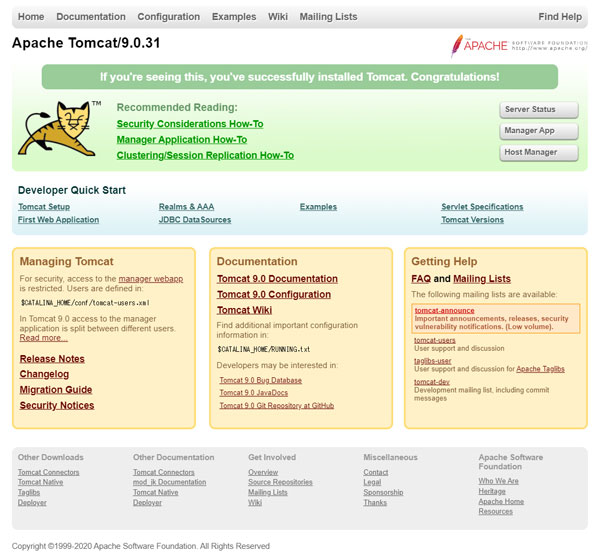
GroupSessionを配置
gsession.warをダウンロードページからダウンロードします。
GroupSessionダウンロードページ
ダウンロードしたファイルをTomcatのwebappsフォルダへ配置します。
ここでは、C:¥Program Files¥Apache Software Foundation¥Tomcat 9.0¥webapps¥gsession.warとなります。
GroupSessionへアクセス
「Tomcatの起動・停止確認」の手順でTomcatを起動します。
正常にGroupSessionにアクセスできるかブラウザを開きアクセスしてみます。
ブラウザから、http://[ サーバ名 ]:8080/gsession/を指定し、アクセスします。GroupSessionログイン画面が表示されれば完了です。
下記ユーザID、パスワードを入力してログインしてください。
| ユーザID | admin |
|---|---|
| パスワード | admin |
各プラグインの設定を行うにはadmin以外の管理者権限を持つユーザで行ってください。
(管理者権限を付与するには対象のユーザを「システム管理グループ」に所属させてください)
Tomcatのメモリ割り当て
より快適なご利用のために、下記を参考にメモリ割り当てを変更してください。
Tomcatのメモリ割り当て方法
インストール完了後
GroupSessionスタートアップガイドでは、使い初めにまず必要な設定をご紹介しています。
ダウンロードしてご活用ください。

GroupSessionのセキュリティや不具合の情報はメルマガ、Xで配信しております。
申し込んで使うだけのクラウドサービスもご用意しています