EclipseでGroupSessionの開発を行う方法
前提条件
このページの解説は以下の条件を満たしていることを前提としています。あらかじめご了承ください。
GroupSessionがダウンロードが完了していること。
Eclipse インストールが完了していること。
実装の手順
EclipseでGroupSession 開発を行う手順についてご説明します。
EclipseにJavaプロジェクトを作成する
Eclipseを起動させ、新しいプロジェクトを作成します。
[ファイル]⇒[新規]⇒[プロジェクト]を選択します。
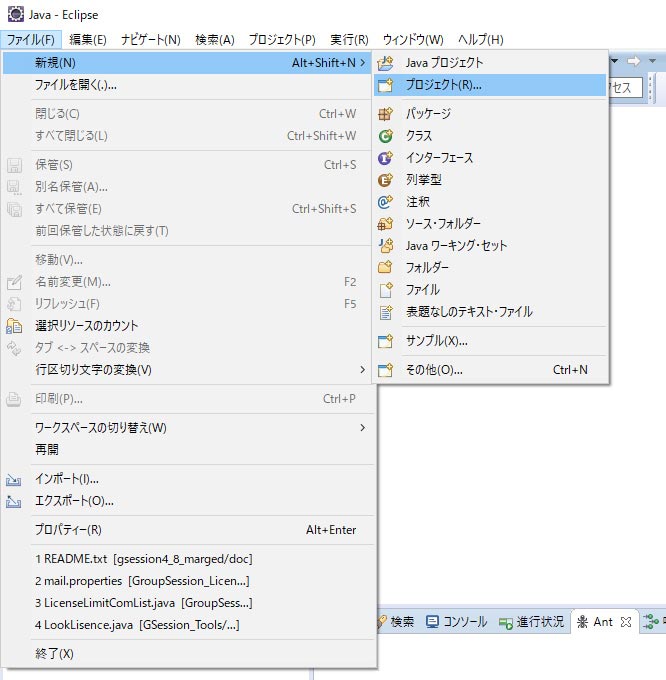
新規プロジェクトでJavaプロジェクトを選択し、次へを押します。
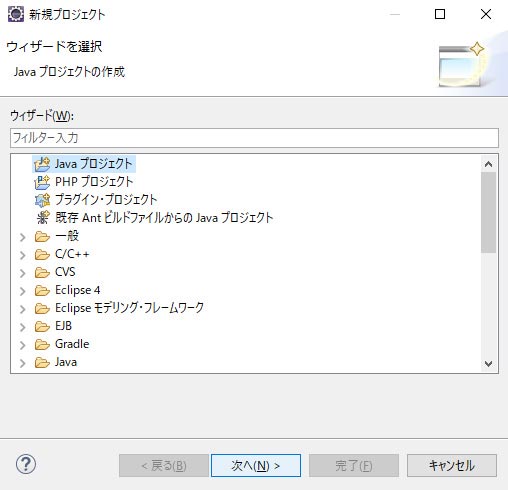
プロジェクト名を任意の名前で設定(ここではGsessionとします)し、完了を押します。
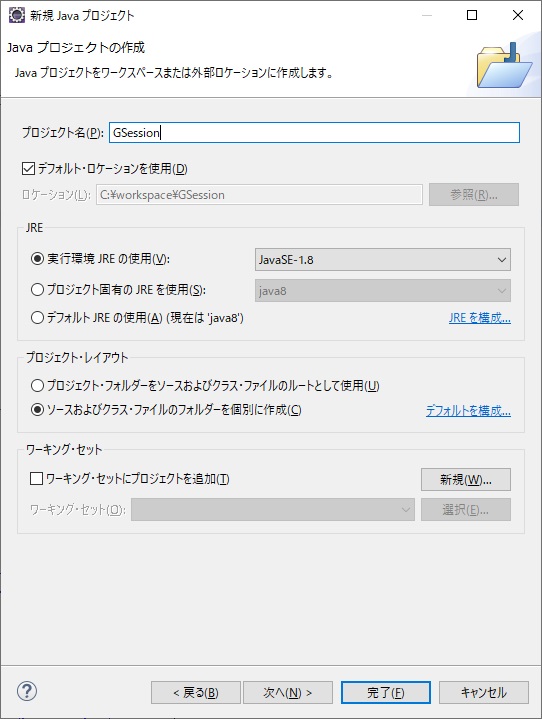
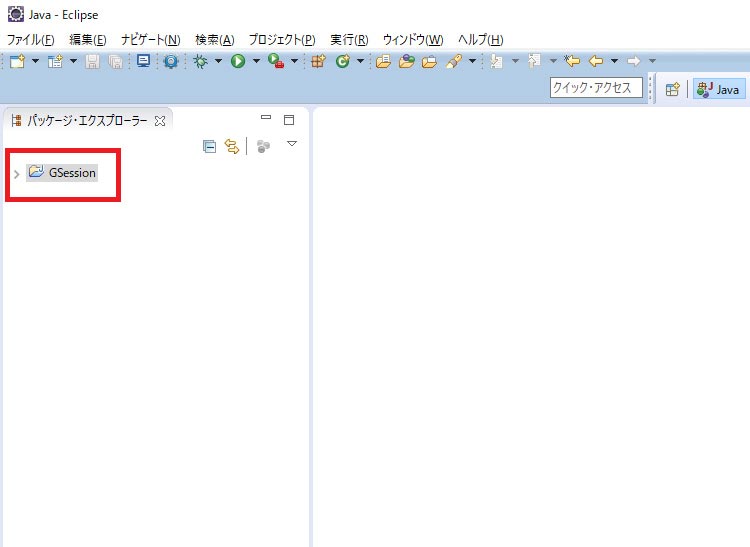
GroupSession ZIPファイルをEclipseにインポート
ダウンロードしたGroupSession(gsession_src.zip) のzipファイルを展開します。
ここでは展開したファイルをC:¥projectの中のgsessionディレクトリに設置しています。
次に、上で作成したJavaプロジェクトを選択し、プロジェクトを右クリック⇒[インポート]をクリックします。
![上で作成したJavaプロジェクトを選択し、プロジェクトを右クリック⇒[インポート]をクリック。](../images/tec_05.jpg)
ファイルシステムを選択します。
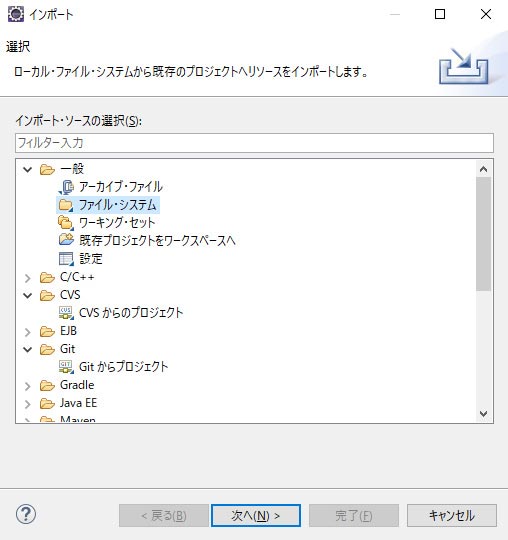
ソース・ディレクトリの参照ボタンを押し、ディレクトリからインポート画面を表示させます。
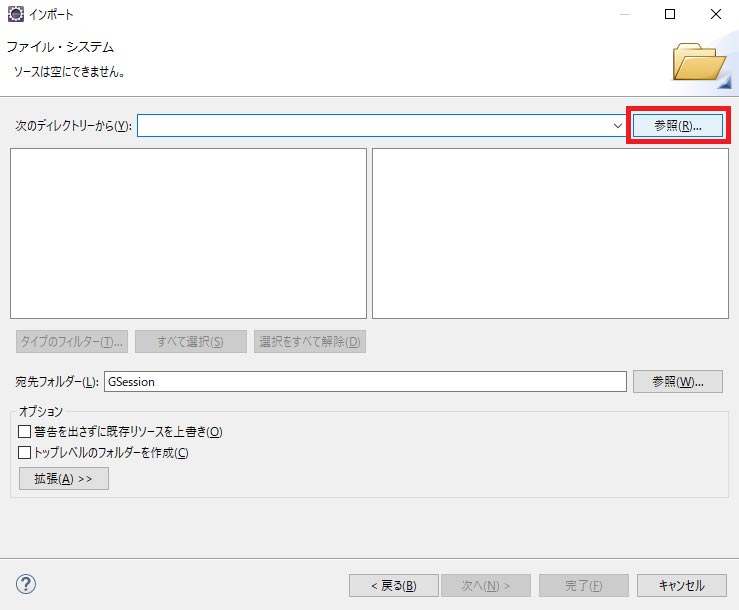
ここでは先ほど展開したC:¥projectの中のgsessionディレクトリを選択します。
gsessionディレクトリを選択すると、中のディレクトリが表示されます。
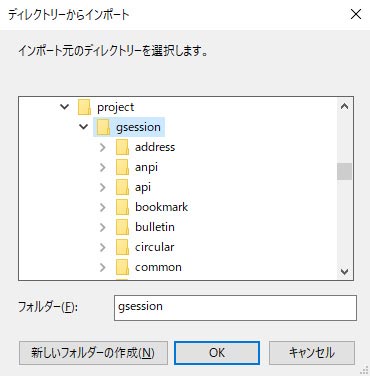
gsessionのチェックボックスを選択して完了ボタンを押し、インポートを完了させます。
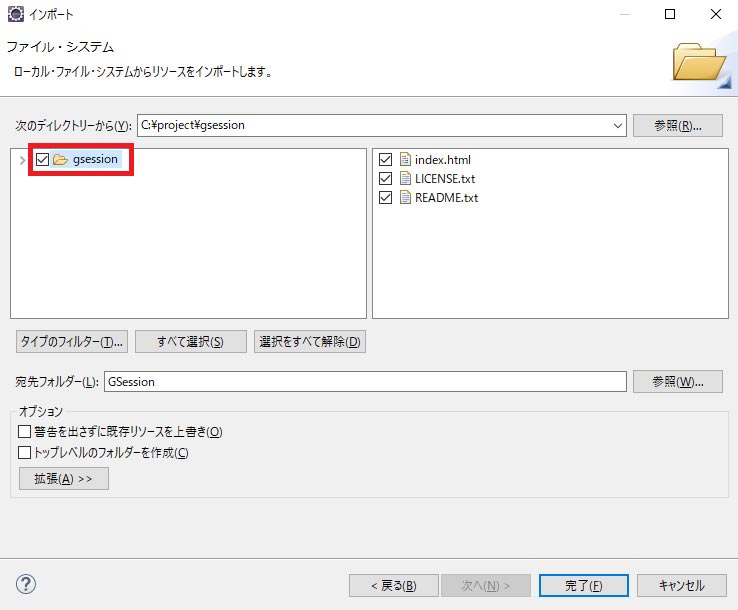
コンパイラー準拠レベルの設定を行う
プロジェクトを右クリック⇒[プロパティ]⇒[Javaコンパイラー]をクリックし、 [プロジェクト固有の設定を可能にする]チェックボックスをチェックします。
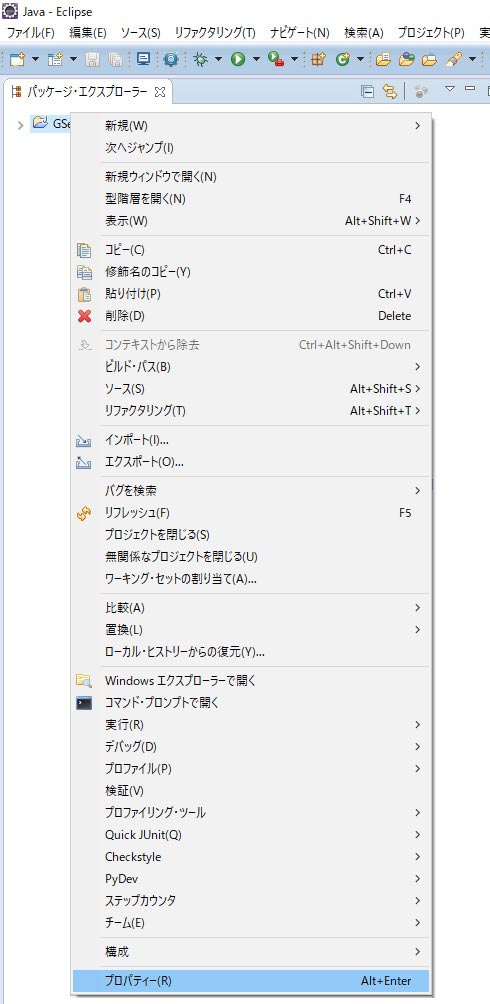
コンパイラー準拠レベルをGroupSessionのJava動作環境に合わせて設定し、OKボタンを押します。
GroupSession Ver4.9.0以降をお使いの場合は1.8を設定し、OKボタンを押します。
Javaの動作環境は資料請求の概要資料、またはダウンロードしたGroupSessionのREADMEに記載されています。

ソースフォルダを指定
/GSession(プロジェクト名)/WEB-INF/plugin/各プラグインディレクトリ/中のsrcフォルダをソースフォルダとして追加します。
ここでは掲示板(bulletin)プラグインを例にご説明します。
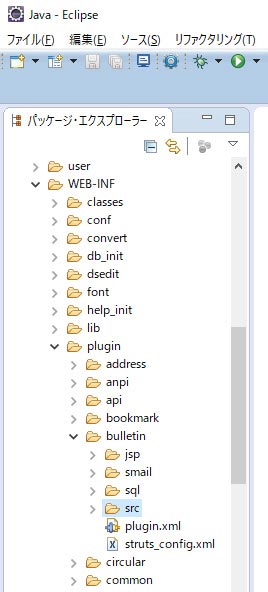
/GSession(プロジェクト名)/WEB-INF/plugin/bulletin/中のsrcフォルダを右クリック
[ビルド・パス]⇒[ソース・フォルダとして使用]をクリックします。
![/GSession(プロジェクト名)/WEB-INF/plugin/bulletin/中のsrcフォルダを右クリック [ビルド・パス]⇒[ソース・フォルダとして使用]をクリックします](../images/tec_13.jpg)
ソースフォルダがプロジェクト直下に存在しているか確認してください。
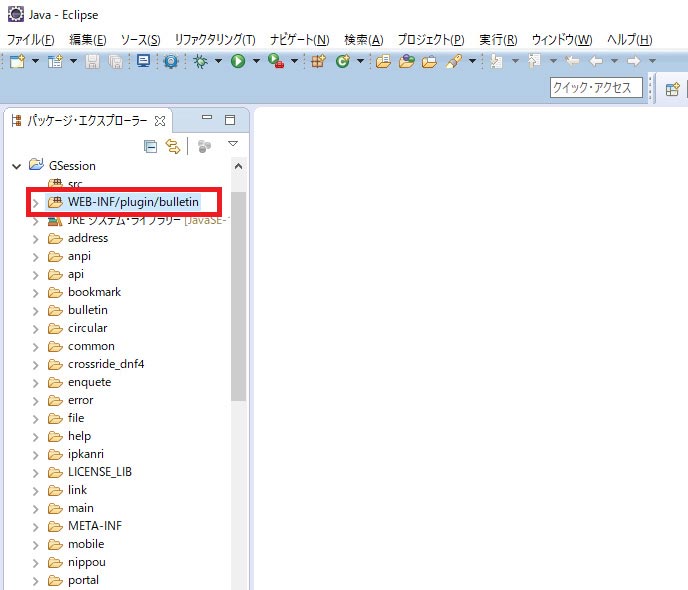
上記の操作方法を参考にこれらのsrcフォルダもソースフォルダとして追加してください。
・ /GSession(プロジェクト名)/WEB-INF/plugin/api/中のsrcフォルダ
・ /GSession(プロジェクト名)/WEB-INF/plugin/bookmark/中のsrcフォルダ
・ /GSession(プロジェクト名)/WEB-INF/plugin/chat/中のsrcフォルダ
・ /GSession(プロジェクト名)/WEB-INF/plugin/circular/中のsrcフォルダ
・ /GSession(プロジェクト名)/WEB-INF/plugin/common/中のsrcフォルダ
・ /GSession(プロジェクト名)/WEB-INF/plugin/enquete/中のsrcフォルダ
・ /GSession(プロジェクト名)/WEB-INF/plugin/file/中のsrcフォルダ
・ /GSession(プロジェクト名)/WEB-INF/plugin/help/中のsrcフォルダ
・ /GSession(プロジェクト名)/WEB-INF/plugin/ipkanri/中のsrcフォルダ
・ /GSession(プロジェクト名)/WEB-INF/plugin/nippou/中のsrcフォルダ
・ /GSession(プロジェクト名)/WEB-INF/plugin/portal/中のsrcフォルダ
・ /GSession(プロジェクト名)/WEB-INF/plugin/project/中のsrcフォルダ
・ /GSession(プロジェクト名)/WEB-INF/plugin/reserve/中のsrcフォルダ
・ /GSession(プロジェクト名)/WEB-INF/plugin/ringi/中のsrcフォルダ
・ /GSession(プロジェクト名)/WEB-INF/plugin/rss/中のsrcフォルダ
・ /GSession(プロジェクト名)/WEB-INF/plugin/schedule/中のsrcフォルダ
・ /GSession(プロジェクト名)/WEB-INF/plugin/search/中のsrcフォルダ
・ /GSession(プロジェクト名)/WEB-INF/plugin/smail/中のsrcフォルダ
・ /GSession(プロジェクト名)/WEB-INF/plugin/timecard/中のsrcフォルダ
・ /GSession(プロジェクト名)/WEB-INF/plugin/webmail/中のsrcフォルダ
・ /GSession(プロジェクト名)/WEB-INF/plugin/zaiseki/中のsrcフォルダ
ライブラリ追加
プロジェクトを右クリック⇒[プロパティ]⇒[Javaのビルドパス] ライブラリータブをクリックし、[JARの追加]ボタンを押します。
![ロジェクトを右クリック⇒[プロパティ]⇒[Javaのビルドパス] ライブラリータブをクリックし、[JARの追加]ボタ
ンを押します](../images/tec_15.jpg)
パッケージエクスプローラにライブラリ中のjarファイルがすべて存在しているか確認してください。
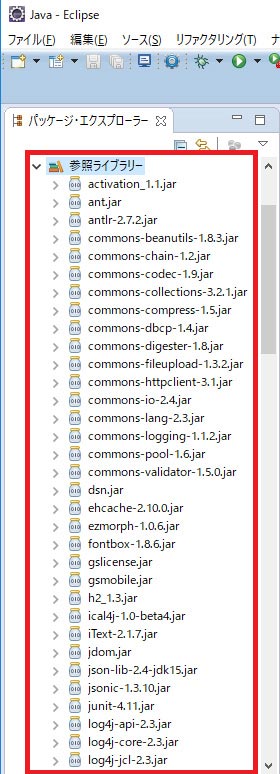
Gsessionプロジェクト内のライブラリ追加完了後、Tomcatのライブラリを追加します。
プロジェクトを右クリック⇒[プロパティ]⇒[Javaのビルドパス]のライブラリータブをクリックし、[外部JAR追加]ボタンを押します。
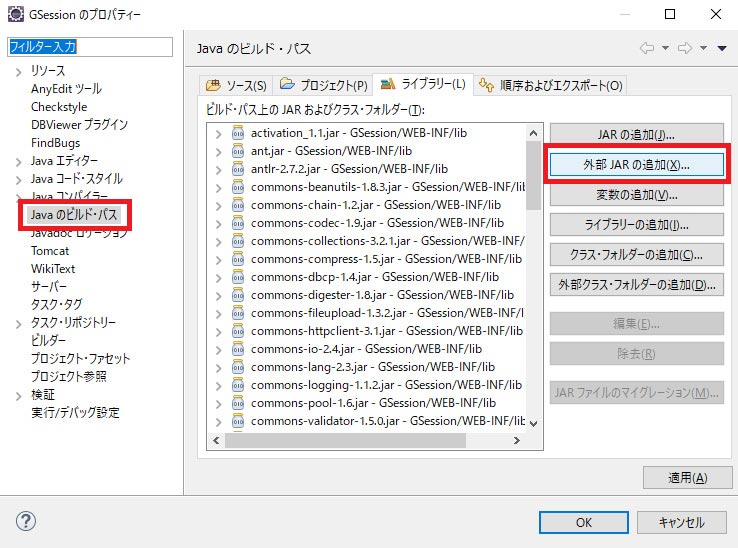
Tomcatインストールディレクトリ(各自環境で確認してください)/lib/ディレクトリ内の下記のjarファイルを選択し、開くボタンを押します。
・jsp-api.jar
・servlet-api.jar
・tomcat-websocket.jar
・websocket-api.jar
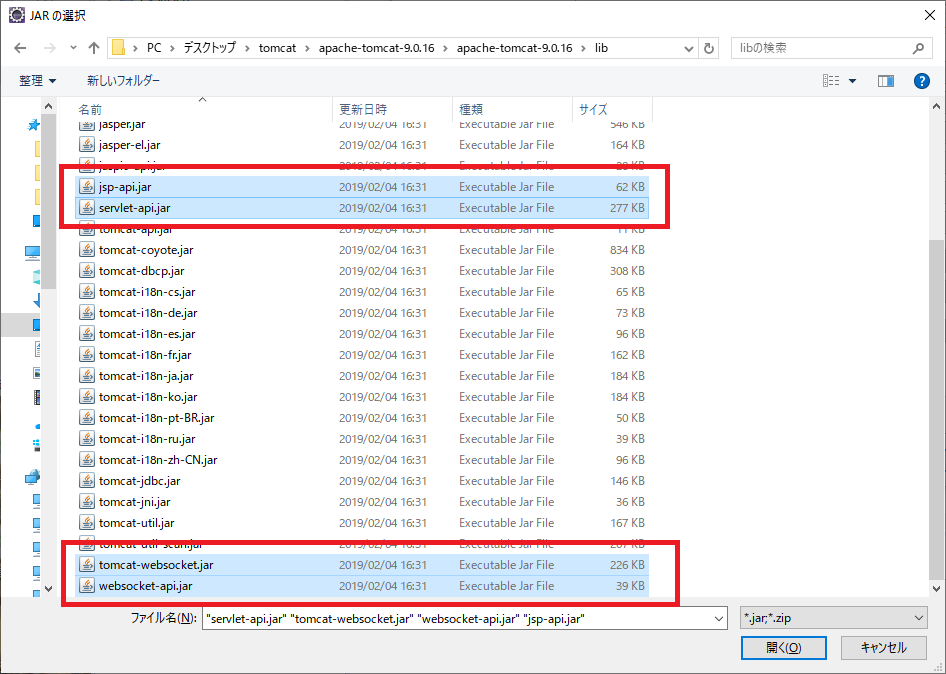
ライブラリ追加完了後、OKボタンを押してビルドパスの変更を有効にします。
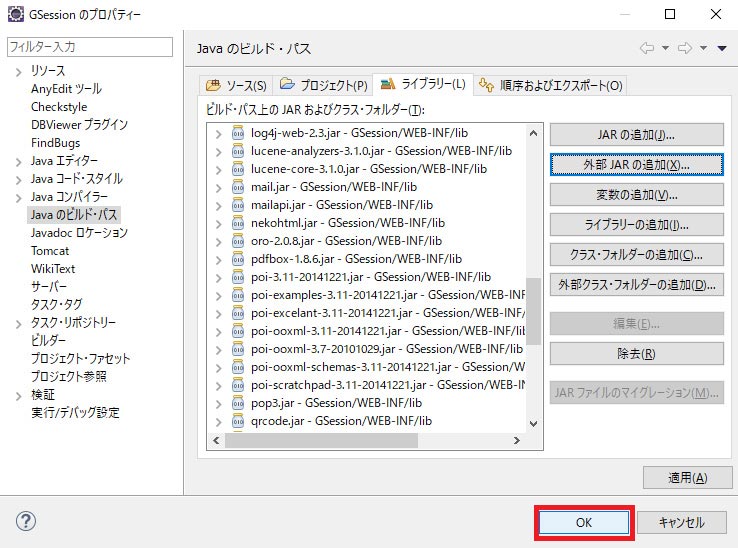
ビルドを行う
GSessionプロジェクト直下のbuild.xmlを右クリック⇒[実行]⇒[Antビルド]をクリックします。
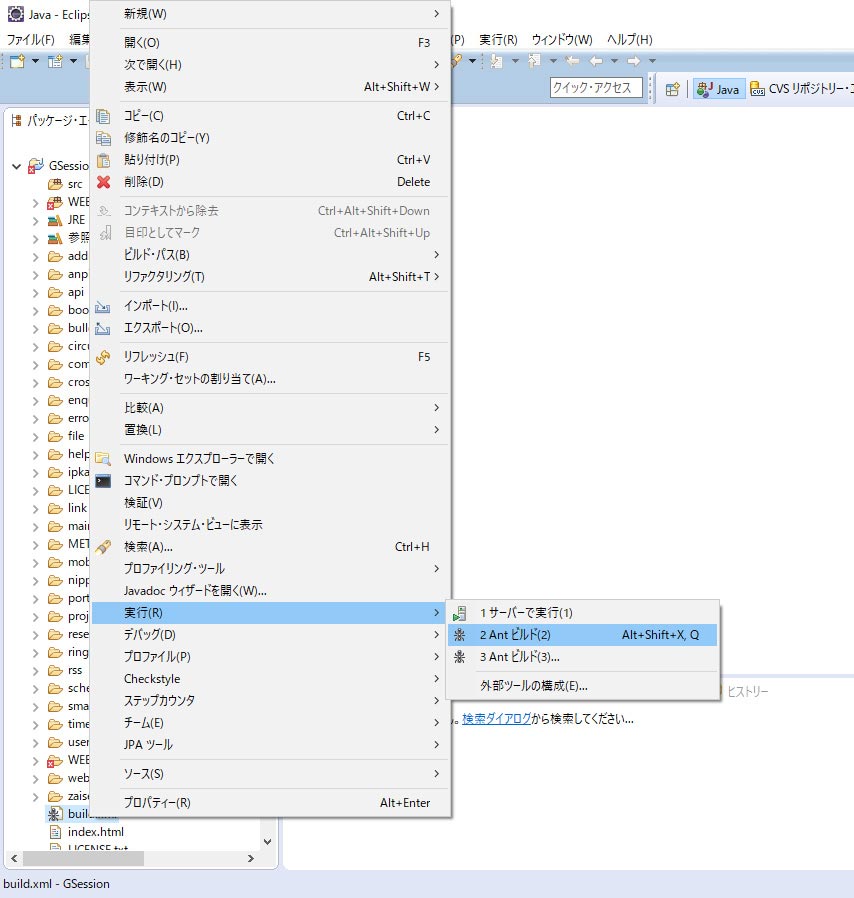
"BUILD SUCCESSFUL"とコンソールに表示されればビルドは成功です。
